මොකක්ද මේ පාටිෂන් කරනවා කියන්නේ ?
හාඩ් ඩිස්ක් එකක සම්පූර්ණ ඉඩ ප්රමාණය හොදින් ප්රයෝජනයට ගැනීමට එහි ඉඩ කොටස් වලට වෙන් කිරීම හෙවත් පාටිෂන් කිරීම කළ යුතුය.
මේ ලිපියෙන් කියන දේ ඔයාලට ගොඩක් වැදගත් වෙයි කියලා මන් හිතනවා.
හාඩ් ඩිස්කයක් පාටිෂන් කරන ක්රම ගණනාවක් තිබේ. ඉන් ප්රධාන තැනක් ගන්නේ වින්ඩෝස් බූටබල් සීඩී එකක් මගින් හාඩ් ඩිස්ක් එකක් පාටිෂන් කිරීමේ ක්රමයයි. ඊට හේතුව ඒ සදහා මෙහෙයුම් පද්ධතියක් හෝ වෙනත් සහායක වැඩසටහනක් අවශ්ය නොවීමයි. මෙම ලිපිය මගින් මා ඔබට කියා දීමට යන්නේ වින්ඩෝස් එක්ස්පී බුටබල් සීඩී එකක් මගින් හාඩ් ඩිස්ක් එකක් පාටිෂන් කරන හැටිය. ඔබ දැනට වින්ඩෝස් විස්ටා හෝ සෙවන් භාවිතා කරන්නේ නම් එයද මීට සාමානය.
දැනට භාවිතා කරන හාඩ් ඩිස්ක් එකක් මේ ආකාරයට පාටිෂන් කරන්න ගියොත් ඔයාට අබ සරණයි තමයි ! මොකද කිව්වොත් ඔබගේ හාඩ් ඩිස්ක් එකේ තිබෙන සියලුම දත්ත විනාශ වී යයි. ඒ නිසා දැනට භාවිතා කරන හාඩ් ඩිස්ක් එකක් මේ ආකාරයෙන් පාටිෂන් කර ගැනීමට අවශ්ය නම්, මුලින්ම එහි ඇති වැදගත් දත්ත වෙනත් ඩිස්ක් එකකට හරි ඔය පෙන් එකකට හරි කොපි කර ගෙන තියාගන්න.
හරි දැන් ඔබ,
CPU එකේ සුවිචය ඔබා ඔන් කළ පසු Keyboard එකේ Delete බට්න් එක හෝ F1, F2, F10 වැනි බට්න් එකක් තදකළ විට බයෝස් (BIOS Basic Input Output System) වැඩසටහන තිරය මත පෙන්වයි. එහි Advanced BIOS Featares තුළින් First Boot ඩිවයිස් එක ලෙස සීඩී රොම් එක තෝරන්න.
දැන් පරිගණකය බූට් වන අතරතුර Press any key to boot from CD... ලෙස පණිවිඩයක් ඔබට දිස්වේ. එවිට ඉක්මනින් Keyboard එකේ යම් බට්න් එකක් තද කළ යුතුවේ. මේ සදහා ඔබට තප්පර කීහිපයක කාලයක් ලබා දෙයි. ඔබට මෙම අවස්ථාව මග හැරුනොත් පරිගණකය රීස්ටාට් කර සීඩී එකෙන් එය බූට් කළ යුතුය.
ඉන්පසුව වින්ඩෝස්වලට අදාළ සෙටප් ෆයිල් ලෝඩ් වීම සදහා විනාඩි කිහිපයක් ගතවන අතර ඊට ඔබ ඉඩ සැලසිය යුතුය.
හාඩ් ඩිස්කය වින්ඩෝස් එක්ස්පී සීඩී එකෙන් පාටිෂන් කිරිමට නම් වින්ඩෝස් ඉන්ස්ටෝල් කිරිමට ඔබ එකග විය යුතුය. මේ සදහා ලැබෙන වින්ඩෝව තුළින් To set up Windows XP now තේරීම සදහා Keyboard එකෙහි Enter බට්න් එක තද කරන්න. මින්පසු වින්ඩෝස් සෙටප් කිරිම සදහා වන ලයිසන් ඇග්රිමට එක ලබා දෙයි. එයට එකග වීම සදහා Keyboard එකෙහි F8 බට්න් එක ඔබන්න.
* පාටිෂන් කිරිමට හාඩ් ඩිස්ක් එක සුදානම් කර ගන්නා ආකාරය.
දැන් ඔබට ලැබෙන්නේ හාඩි ඩිස්ක් ඩ්රයිව් එක පාටිෂන් කරන අවස්ථාවයි. මෙහිදී ඔබ භාවිතා කරන්නේ පැරණි හාඩ් ඩිස්ක් එකක් නම් එහි දැනට ඇති පාටිෂන් පෙන්වන අතර, අලුත් හාඩ් ඩිස්ක් එකක් භාවිතා කරන්නේ නම් එය තනි ඒකකයක් වශයෙන් පෙන්වා, එහි ධාරිතාවයද පෙන්වයි.
ඔබ පැරණි හාඩ් ඩිස්කයක් භාවිතා කරන්නේ නම් එය අලුතින් පාටිෂන් කිරිමට පෙර කලින් ඇති පාටිෂන් මකා සිටිය යුතුය. එවිට පාටිෂන් දැක්වෙන ස්ථානයෙන් මැකිය යුතු පාටිෂන් තෝරා Keyboard එකෙහි D බට්න් එක ඔබන්න.
එවිට පාටිෂන් එක මැකිය යුතු දැයි තවත් වරක් ඔබෙන් විමසයි. එය තහවුරු කිරිම සදහා Enter බට්න් එක තද කරන්න. මෙම අවස්ථාවේ පාටිෂන් නොකර ඉවත් වීමට නම් Keyboard එකෙහි Esc බට්න් එක ඔබට තද කළ හැක.
පාටිෂන් එක මැකීම තහවුරු කිරීමට Enter බට්න් එක තද කළ විට, පාටිෂන් කිරීම මගින් දත්ත සියල්ල මැකී යන බැවින් තවත් වරක් එය සිදු කළ යුතුමදැයි ඔබට සිතීමට අවස්ථාවක් ලබා දේ. දැන් පාටිෂන් එක මැකීමට Keyboard එකෙහි L අකුර ඔබන්න.
ඉන්පසු නැවතත් පාටිෂන් ලිස්ට් එක වෙත යොමු වේ. එහිදී පාටිෂන් එක මැකී ඇති බව පෙන්වීම සදහා පාටිෂන් එකෙහි නම වෙනුවට Unpartitioned Space ලෙස පෙන්වයි. ඔබට මැකීමට අවශ්ය තවත් පාටිෂන් ඇති නම් කලින් පරිදිම ඒවාද මකා දැමිය හැක.
මේ ආකාරයෙන් පාටිෂන් සියල්ල මකා දැමු පසු පාටිෂන් කර නොමැති අලුත් හාඩ් ඩිස්ක් එකක් සේ හාඩ් ඩිස්ක් එක පෙන්වයි.
* හාඩ් ඩිස්කය පාටිෂන් කිරීම
ඉහත මා ඔබට සදහන් කර ආකාරයට පැරණි හාඩ් ඩිස්ක් එකක් තුළ ඇති සියලු පාටිෂන් මැකීමෙන් පසුව, අලුතින් පාටිෂන් සැකසීම හා අලුත් හාඩ් ඩිස්ක් එකක් තුළ පාටිෂන් එකක් සකස් කිරීම එකම ආකාරයෙන් ඔබට කරගත හැක. මේ සදහා Unpartitioned space ලෙස ද දැක්වෙන ස්ථානය තේරී තිබියදී Keyboard එකෙහි C බොත්තම ඔබන්න.
මෙහිදී පාටිෂන් එකේ ප්රමාණය පිළිබදව ඔබ ගෙන් විමසීමක් කරයි. ඔබට මුළු හාඩ් ඩිස්ක් එකම තනි ඒකකයක් වශයෙන් තබා ගැනීමට අවශ්ය නම් එම අගයේ කිසිම වෙනසක් සිදු නොකර Enter බොත්තම ඔබන්න. හාඩ් ඩිස්කය කොටස් කීහිපයකට බෙදා වෙන් කිරීමට ඔබ බලාපොරොත්තු වන්නේ නම්, මේ තුළ දැක්විය යුතු වන්නේ එම කොටස්වලින් පළමු කොටස සදහා අවශ්ය ඉඩ ප්රමාණයයි. මෙහිදී අදාළ ඉඩ ලබාදීම සිදුවන්නේ මෙගා බයිට් (MB) වලින් බව ඔබ මතක තබා ගත යුතුය.
මෙම ක්රියාවලියෙන් පසුව නැවතත් හාඩ් ඩිස්කයේ පාටිෂන් පෙන්වන ස්ථානය වෙත යොමු කෙරේ. එහිදී මුළු හාඩ් ඩිස්කයේ ඉඩ ප්රමාණය තෝරා පළමු පාටිෂන් එක සකස් කර ඇත්නම් Unpartitioned space ලෙස තවමත් පාටිෂන් කර නොමැති කොටස පෙන්වයි. දැන් එම කොටසේද පාටිෂන් සකස් කර ගැනීම සදහා එය තේරී තිබියදී Keyboard එකෙහි C අකුර ඔබන්න. මෙහිදීද මුලින් පාටිෂන් එක සකස් කරගත් ආකාරයටම ඔබට තවත් පාටිෂන් සකස් කර ගත හැක.
මේ ආකාරයෙන් පාටිෂන් සකස් කර ගැනීමෙන් අනතුරුව පාටිෂන් එක දැක්වෙන ස්ථානය C: තුළින් ලෙස දැක්වෙන පාටිෂන් එක සිලෙක්ට් කර Keyboard එකෙහි Enter බට්න් එක තද කිරීමෙන් පරිගණකයට වින්ඩෝස් එක්ස්පී ඉන්ස්ටෝල් කිරීමේ ක්රියාවලියද ඔබට ආරම්භ කළ හැක.
මොකක් හරි ප්රශ්ණයක් තියනවා නම් මට මේල් කරන්න - udshehan@hotmail.com







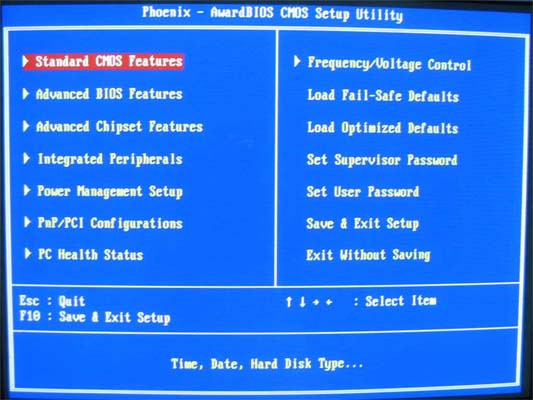
















0 comments:
Post a Comment