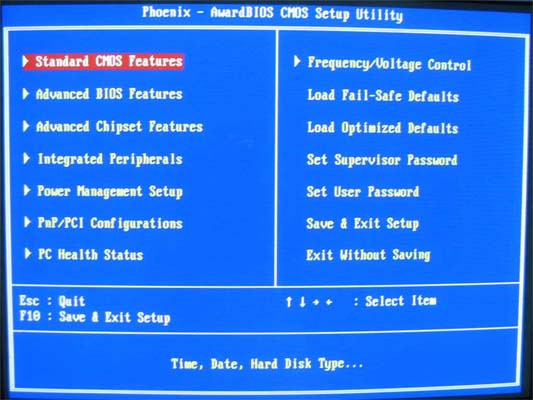අද ලෝකයේ විවිධ ඇන්ටිවයිරස් මෘදුකාංග විශාල වශයෙන් තිබේ. ඒවයෙන් බොහෝමයක් මෘදුකාංග අපට ලබා දෙන්නේ මුදල් වලටය. නමුත් අපි ඒ හොද හොද මෘදුකාංග ක්රක් (Crack), පැච් (Patch) කරගෙන හොරට පවිච්චි කරනවා. නැත්නම් කොහෙන් හරි සීරියල් නම්බර් එකක් හොයාගෙන ගහලා පවිච්චි කරනවා. ඇත්තටම අපි මේව මෙහෙම පාවිච්චි කරා කියල කිසිම අව්ලක් යන්නෙ නෑ. හරි. මම ඔබට මෙම ලිපිය මගින් කියාදීමට උත්සහා කරන්නේ හොද ඇන්ටිවයිරස් මෘදුකාංගයක තිබිය යුතු ලක්ෂණ හා තමන්ට උචිත ඇන්ටිවයිරස් මෘදුකාංගයක් තෝරා ගන්නේ කෙසේද යන්නයි.
● දැනට හදුනාගෙන ඇති සියලුම පරිගණක වයිරස් ඉවත් කිරීමේ හැකියාව තිබිය යුතුය. අලුත් වයිරස් හැසිරීමෙන්ම ඒවා නිවැරදිව හදුනා ගැනිමේ ක්රමවේද ඉදිරිපත් කර තිබිය යුතුය.
● පරිගණක වයිරස් පමණක් නොව Worms, Malware, Spyware, Adware, Trojan horse, Rootkit වැනි අනෙකුත් විවිධ හැසිරීම්වලින් යුත් හානිකර වැඩසටහන්ද සාර්ථකව හදුනා ගැනීමේ හා වැළක්වීමේ හැකියාවද තිබිය යුතුය.
● වයිරස් ව්යාප්ත වීමට හේතු වන, removable media, pen/flash drive, memory card, floppy disk, zip drive, CD, DVD භාවිතයට ගැනීමට පෙරම පරීක්ෂා (Scan) කර ගැනීමට හැකියාවක් තිබිය යුතුය.
● සාමාන්ය දැනුමක් ඇති පරිගණක භාවිත කරන්නෙකුට වූවද භාවිතා කළ හැකි පරිදි සරලව නිර්මාණය කර තිබීමේ වැදගත්ය. (user friendly)
● ඔටෝමැටික් ඩේලි අප්ඩේට් (Automatic daily updates) ලබා දීම වඩාත් සිදුසුය. එනම් අවම වශයෙන් ඇන්ටිවයිරස් මෘදුකාංගය මිලදී කාලය සදහා අලුතින් හදුනා ගන්නා වයිරස් ඉවත් කිරීමේ හැකියාව සහිතව දිනපතා ස්වයංක්රීයව අප්ඩේට් කර ගැනීමේ හැකියාව තිබිය යුතුය.
● පරිගණකය භාවිතා කරන්නා ගේ මදිහත් වීම ඉතා අවම ලෙස යොදා ගනිමින් ස්වයංක්රීයව ක්රියත්මක විය යුතුය.
● පරිගණක යෙදුම් වැඩසටහන් (computer applications) හා එකාබද්ධ වී එම වැඩසටහන් වලට ආදාළ ගොනු භාවිතයට කලින් පරීක්ෂා කිරීමේ හැකියාවෙන් යුක්ත විය යුතුය.
● රීයල්ටයිම් ෆයිල් ප්රොටෙක්ෂන් (Real-time file protection) තිබිය යුතුය. එනම් ක්රියාත්මක කරන සෑම ගොනුවක්ම ආරම්භයේදීම වයිරස් හදුනා ගැනීමේ පරීක්ෂාවට ලක් විය යුතුය.
● බොහොමයක් වයිරස් පැතිරෙන්නේ ඉන්ටනෙට් හා ඉ-මේල් හරහාය. ඉන්ටනෙට් හා ඉ-මේල් වලට යොදා ගන්නා වැඩසටහන් සමග එකාබද්ධ වී (Intergrated) වයිරස් අඩංගු ඉ-මේල් සහ වෙබ් අඩවි හදුනා ගැනීම, ඒවා මගින් පරිගණකයට වයිරස් ඇතුළු වීම වැළැක්වීම, භාවිතා කරන්නාට අනතුරු හැගවීම යනාදී ගුණාංග තිබිය යුතුය.
● පරිගණකයේ තිබෙන RAM, VGA, Hard Disk, Processing Power ආදිය අවම ලෙස භාවිතා කරන්නක් විය යුතුය. (ඔබගේ පරිගණකයට සරිලන අන්දමින්)
● ඇන්ටිවයිරස් මෘදුකාංගයක් මිලදී ගැනීමට කලින් ඒවායේ පරිශිලක අත්පොත (user manual) කියවා බැලිමෙන් එම වැඩසටහන පිළිබධ ඔබට අවබෝධයක් හා එම වැඩසටහනෙහි තිබෙන ගුණාංග පිළිබද අවබෝධයක් ඔබට ලබාගත හැකිය. එමෙන්ම අදාළ ඇන්ටිවයිරස් මෘදුකාංගයේ නොමිලේ දෙන අත්හදා බැලීමේ සංස්කරණයක් (trial version) පරිගණකයට ඉන්ස්ටෝල් කර පරීක්ෂාකර බැලීමට හැකි නම් එය අවම වශයෙන් හොද ගුණාංගයකින් යුත් ඇන්ටිවයිරස් මෘදුකාංගයකි.
● ප්රසිද්ධ වෙළෙද නාමයකින් යුත් අවුරුදු ගණනාවක් තිස්සේ අලුතින් සංස්කරණ ඉදිරිපත් කරන ඇන්ටිවයිරස් මෘදුකාංගයන් තෝරා ගැනීම උචිතය. එවැනි ප්රසිද්ධ ඇන්ටිවයිරස් වැඩසටහන් වන්නේ Kaspersky, Norton/Symantec, Avast, McAfee, AVG, Trend-Micro, Microsoft, Panda, ESET, Antivir, Bullguard, Sophos, Avil, Avira යනාදියයි.