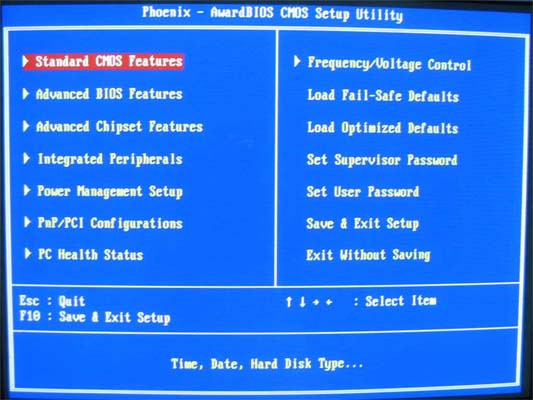2017/1/1 { Happy New Year ! }
මුලින්ම කට්ටියටම කියන්න ඕනේ සුභ නව වසරක් වේවා කියලා !! මට නම් 2016 සවුත්තු අවුරුද්දක් වුනා. ඉතින් මම හිතනවා 2017 අවුරුද්දත් මට එහෙම වෙයි කියලා. හරි ඔන්න 2017 මම දාන පළවෙනි ලිපිය. මේක ඔයාලට වැදගත් වෙයි කියලා මම හිතනවා.
පරිගණකයක තිබෙන ඉතා වැදගත් උපාංගයක් තමයි ප්රොසෙසරය. මේකට අපි කොම්පියුටරේ මොළය කියලත් කියනවා. පරිගණකයේ සිදුවන සියලුම ක්රියාකරකම් පාලනය වන්නේ මෙයින් ය. ලෝකයේ ප්රොසෙසර නිෂ්පාදනය කරන සමාගම් කිහිපයක් ම තිබෙයි. නමුත් ඒවා අතරින් වඩාත් ජනප්රිය වී ඇත්තේ Intel හා AMD යන සමාගම් දෙකයි. ඉන්ටෙල් සමාගමින් වෙළද නාමයන් කිහිපයක් යටතේ ප්රොසෙසර හදුන්වා දී තිබෙයි.
මෙම ලිපිය මගින් මා ඔබට කියාදෙනු ලබන්නේ ඉන්ටෙල් සමාගමින් නිෂ්පාදනය කරන Celeron වර්ගයේ ප්රොසෙසර හා ඒ.එම්.ඩී සමාගමින් නිපදවන Athlon වර්ගයේ ප්රොසෙසර වල තිබෙන සමාන හා අසමානතා පිළිබදවයි. ඉන්ටෙල් සමාගමින් Pentium 1, Pentium 2, Pentium 3, Pentium 4 යනුවෙන් ප්රොසෙසර මාලාවක් හදුන්වා දී තිබෙයි. පරිගණකයක ක්රියාකාරිත්වය සම්බන්ධයෙන් ඉතා වැදගත් වන
Front Side Bus (FSB) හි වේගය මෙහිදී සැලකිල්ලට ගෙන තිබෙයි.
ඉන්ටෙල් ප්රොසෙසරයේ ඉතිහාසය - Pentium 1
ඉන්ටෙල් සමාගම විසින් මෙම ප්රොසෙසරය හදුන්වාදුන්නේ 1993 වසරේ දීය. මෙය ට්රාන්සිස්ටර මිලියන 3.3ක් එක්කර සෑදූ මෙගාහර්ට්ස් 60 (60MHz) වේගයෙන් ක්රියාත්මක වන ප්රොසෙසරයකි. තප්පරයක් තුළ උපදෙස් මිලියන 100ක් (100 Instructions Per Second (MIPS) සැකසීමේ හැකියාවක් මෙයට තිබුණි. නමුත් වර්තමානයේ තිබෙන ප්රොසෙසර සමග සසදා බැලීමේදී මෙය ඉතා කුඩා අගයකි.
Pentium 2 හා Celeron ප්රොසෙසර
ඉන්ටෙල් සමාගම විසින් පෙන්ටියම් වෙළද නාමය යටතේ හදුන්වා දුන් දෙවන ප්රොසෙසරය මෙයයි. මෙය 233 MHz- 450 MHz ක වේගයෙන් ක්රියාත්මක වූ ප්රොසෙසරයකි. මෙයට පෙර නිර්මාණය කරන ලද පෙන්ටියම් 1 ප්රොසෙසරයේ නිර්මාණ ශිල්පයම අනුගමනය කරමින් මෙය ද නිර්මාණය කර තිබුණි. මෙය හදුන්වාදීමත් සමගම ඉන්ටෙල් සමාගම විසින් තවත් වෙළද නාමයක් යටතේ ප්රොසෙසරයක් හදුන්වා දුන්නේය. එය Celeron ප්රොසෙසරයයි. නමුත් මෙහි තිබුණේ Pentium 2 ප්රොසෙසරයට වඩා අඩු වේගයකි. මෙම අඩු වේගයට හේතුව වූයේ එහි cache හා
Front Side Bus (FSB) වේග සීමාවන් අඩු මට්ටමක පැවතීමයි. නිතර නිතර අවශ්ය වන තොරතුරු ගබඩා කර තබාගැනීම සිදුවන්නේ ප්රොසෙසරය තුළම ඇති කෑෂ් මතකය (Cache memory) නම් ස්ථානයේය.
පරිගණකය තුළ තිබෙන සෙසු පර්යන්ත උපංග හෙවත් පෙරෆෙරල් ඩිවයිසස් සමග ප්රොසෙසරය තොරතුරු හුවමාරු කරගැනීමේ වේගය හදුන්වන්නේ
Front Side Bus speed යනුවෙනි. මේ නිසා FSB වේගයක් තිබෙන පරිගණකයක් යනු වේගවත් පරිගණකයකි. උදාහරණයක් ලෙස පෙන්ටියම් 2 ප්රොසෙසරවල 100 Mhz
Front Side Bus ක වේගයක් තිබෙයි. නමුත් සෙලරන් ප්රොසෙසරවල එම අගය 66 MHz කි. මේ නිසා අඩු වේගයකින් ක්රියාත්මක වන පරිගණක සදහා සෙලරන් ප්රොසෙසර යොදාගත හැකිය. මේවායේ මිළ ද පෙන්ටියම් ප්රොසෙසරයකට වඩා අඩුය. පරිගණක ක්රීඩා, වීඩීයෝ සංස්කරණ, ග්රැෆික් නිර්මාණ වැනි කාර්යයන් සදහා සෙලරන් ප්රොසෙසරය ප්රමාණවත් වන්නේ නැත.
Pentium 3 ප්රොසෙසරය
පෙන්ටියම් 2 හා සෙලරන් ප්රොසෙසර වලින් පසුව ඉන්ටෙල් සමාගම විසින් හදුන්වාදෙන්නේ Pentium 3 ප්රොසෙසරයයි. පෙන්ටියම් 2 හා සෙලරන් වලට වඩා වැඩි කාර්යක්ෂමතාවයක් මෙහි තිබුණි. මෙය 450 MHz ක වේගයෙන් ක්රියාත්මක වන ප්රොසෙසරයකි. නමුත් මෙහි තිබුණේ ද 100 MHz ක FSB වේගයකි. නමුත් එම අගය 500 MHz දක්වා වැඩි කරගැනීමේ හැකියාවක් තිබුණි.
AMD Athlon ප්රොසෙසරය
AMD සමාගම විශාල ජනප්රියත්වයක් අත්කරගත්තේ Athlon ප්රොසෙසරය හදුන්වාදීමත් සමගයි . AMD සමාගම විසින් මෙම ප්රොසෙසරය හදුන්වාදීමත් සමගම ඉන්ටෙල් සමාගම විසින් ද තවත් ප්රොසෙසරයක් හදුන්වා දුන්නේය. එය Pentium 3 ය. මෙය 600 MHz ක වේගයෙන් ක්රියාත්මක වන ප්රොසෙසරයකි. නමුත් Athlon ප්රොසෙසරය පෙන්ටියම් 3 ප්රොසෙසරය තරම් කාර්යක්ෂම එකක් වූයේ නැත. නමුත් පෙන්ටියම් 3 ප්රොසෙසරයට වඩා එහි bus speed එක දෙගුණයකින් වැඩිකර තිබුණි. මේ සදහා ඔවුන් නවතම තාක්ෂණයක් අනුගමනය කර තිබුණි. ඒ dual front side bus තාක්ෂණයයි.
AMD Duron ප්රොසෙසරය
ඉන්ටෙල් සමාගම විසින් අඩු කාර්යක්ෂමතාවයක් හා අඩු මිළක් යටතේ සෙලරන් නමින් ප්රොසෙසරයක් හදුන්වාදුන් ආකාරයෙන්ම ඒ.එම්.ඩී සමාගම විසින් ද ඔවුන්ගේ Athlon ප්රොසෙසරයට වඩා අඩු කාර්යක්ෂමතාවයකින් යුත් ප්රොසෙසරයක් හදුන්වා දුන්නේය. එය AMD Duron ප්රොසෙසරයයි. මෙහි ඇත්තේ අඩු ධාරිතාවයකින් යුත් cache මතකයකි.
මෙකල නිෂ්පාදනය කළ Celeron ප්රොසෙසරයේ තිබුණේ 66 MHz ක FSB වේගයක් වූවත් එය ප්රොසෙසරයේ 200 Mhz දක්වා ඉහළ නංවා තිබුණි. මේ නිසා Celeron ප්රොසෙසරයට වඩා අඩු මිළකට වැඩි cache මතකයක් සහිත Duron ප්රොසෙසර මිළදී ගැනීමට බොහෝ දෙනා යොමුවිය. Duron ප්රොසෙසර නිපදවීම ආරම්භ කළේ 2003 වර්ෂයේය.
Pentium 4 ප්රොසෙසරය
පෙන්ටියම් 3 මාදිලිය හදුන්වාදීමෙන් පසුව ඉන්ටෙල් සමාගම විසින් හදුන්වා දුන්නේ පෙන්ටියම් 4 ප්රොසෙසරයයි. මෙය 1400 MHz (1.4 GHz) වේගයෙන් ක්රියාත්මක වන ප්රොසෙසරයකි. මේ නිසා පෙන්ටියම් 3 ප්රොසෙසරයේ අළෙවිය පහත වැටුණි. වර්තමානයේ පවා Intel Celeron වර්ගයේ ප්රොසෙසර නිෂ්පාදනය කරයි. 2008 වර්ෂයේ ජනවාරි මාසය වනවිට සෙලරන් ප්රොසෙසර 2200 MHz වැනි වේග සීමාවන් යටතේ ලබාගත හැකිවිය. මෙහි FSB වේගය 400 MHz කි. නමුත් පෙන්ටියම් 4 වර්ගයේ ප්රොසෙසරයේ මෙම වේගය 400 MHz කි.
AMD Athlon XP හා Intel Pentium 4
මෙයට වසර කිහිපයකට පෙර AMD සමාගම විසින් ද ප්රොසෙසරයක් හදුන්වා දුන්නේය. එය Athlon XP ය. මෙම ප්රොසෙසරයේ වේගසීමාව සදහන් කිරීමේදී මෙගාහර්ට්ස් අගයන් යොදා ගන්නේ නැත. AMD සමාගම අදහස් කරන්නේ ප්රොසෙසරයක වේගය මෙගාහර්ට්ස් වලින් සදහන් කිරීමේදී එහි වේගය පිළිබදව නිරවුල් අවබෝධයක් ලබාගත නොහැකි බවයි. මේ නිසා ප්රොසෙසරයේ කාර්යක්ෂමතාවය ප්රතිශතයක් ලෙසින් ඔවුන් සදහන් කරයි. AMD Athlon XP ප්රොසෙසරයක කාර්යක්ෂමතාවය පහතින් මා ඔබට දක්වා තිබෙන සූත්රයට අනුව සෙවිය හැකිය.
MHz = (XP rating/1.5 + (500/1.5)
උදාහරණයක් ලෙස 1800+ වර්ගයේ ප්රොසෙසරයක කාර්යක්ෂමතාවය සොයන්නේ මෙසේය.
MHz = (1800+/1.5) + (500/1.5)
MHz = 1200 + ~333.33333333...
MHz = ~1533.33
මෙහි ~ යනුවෙන් සදහන් කර තිබෙන්නේ ආසන්න වශයෙන් යන්නයි. මේ අනුව AMD Athlon XP ප්රොසෙසරයක ආසන්න වශයෙන් පෙන්ටියම් 4 වර්ගයේ ප්රොසෙසරයක කාර්යක්ෂමතාවයක් තිබෙන බව පෙනීයයි. නමුත් මෙහි මිළ පෙන්ටියම් ප්රොසෙසරයකට වඩා හරි අඩකින් අඩුය. නමුත් අද පවා බොහෝ දෙනා පෙළඹී සිටින්නේ AMD ප්රොසෙසරයක් මිළදී ගන්නවාට වඩා පෙන්ටියම් වර්ගයේ ප්රොසෙසරයක් තම පරිගණකයකට සවිකර ගැනීමටයි. මේවායේ පවත්නා ඉහළ කාර්යක්ෂමතාවය එයට හේතුවයි.